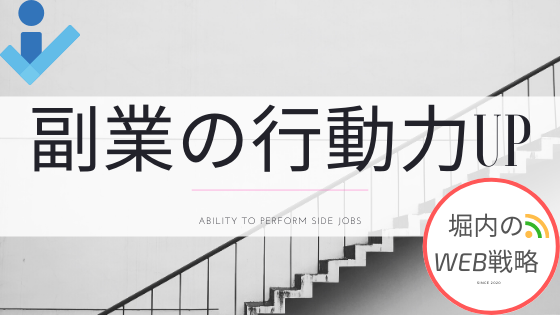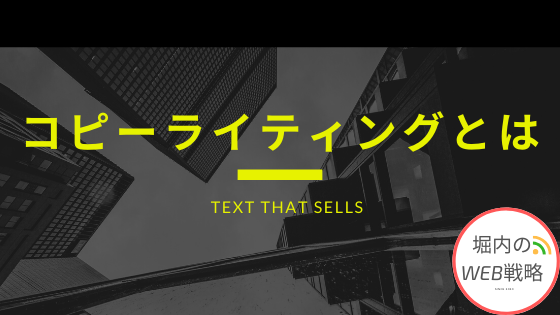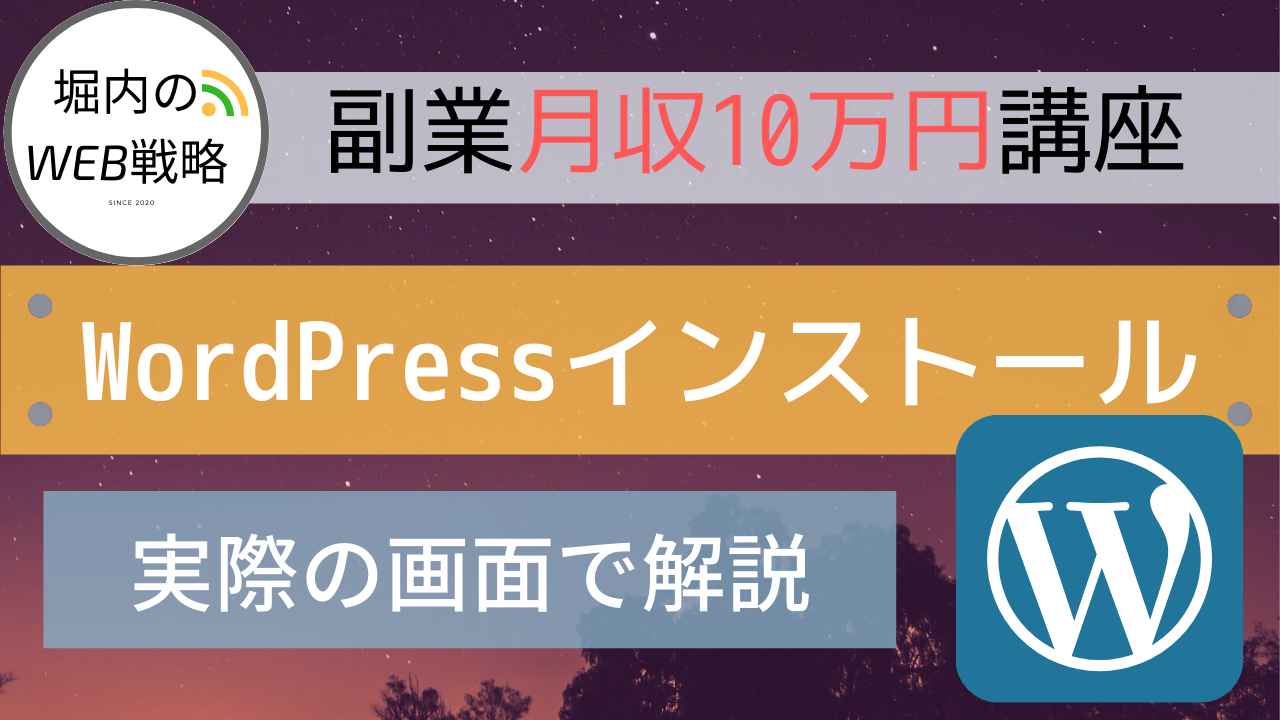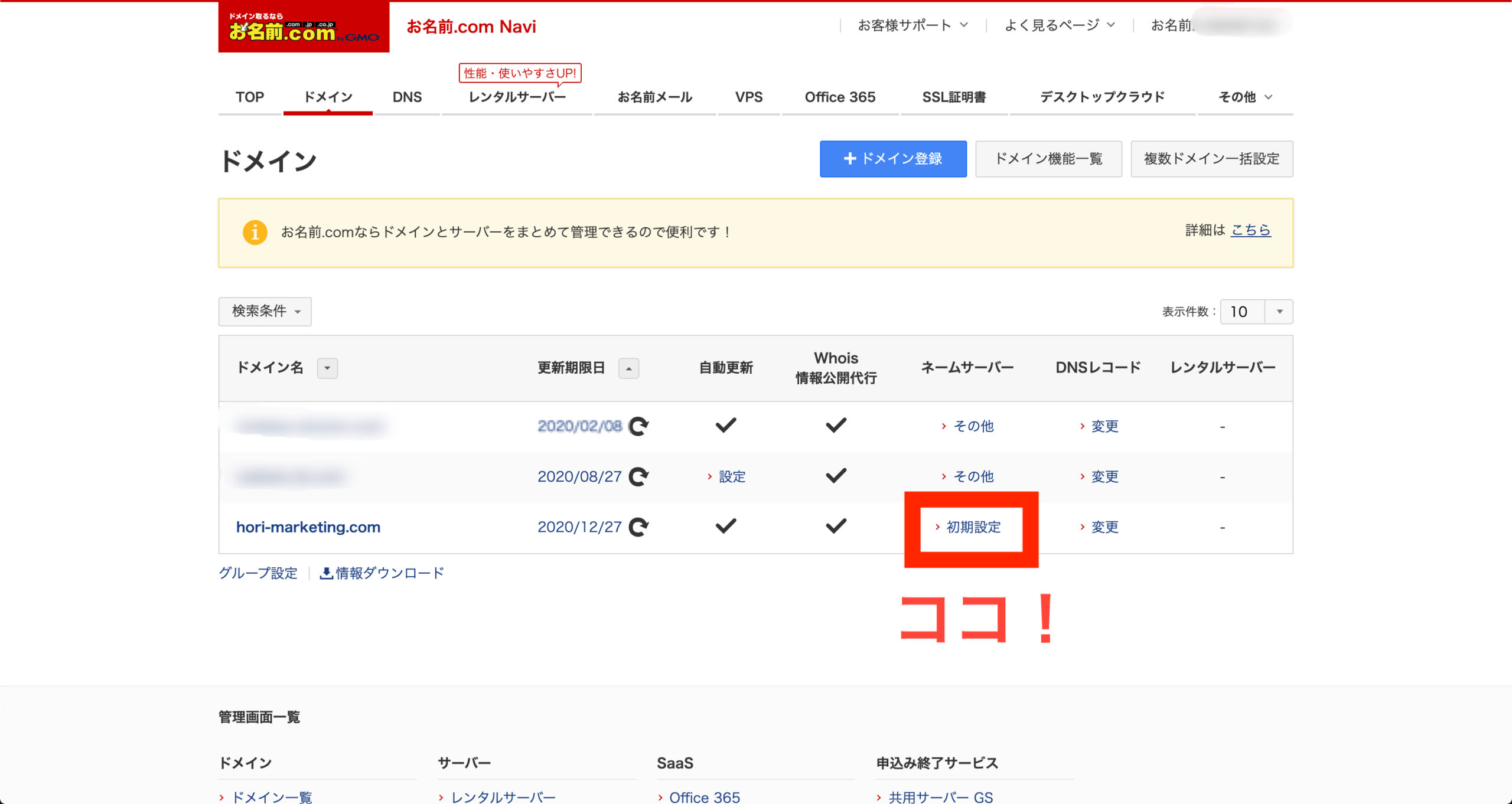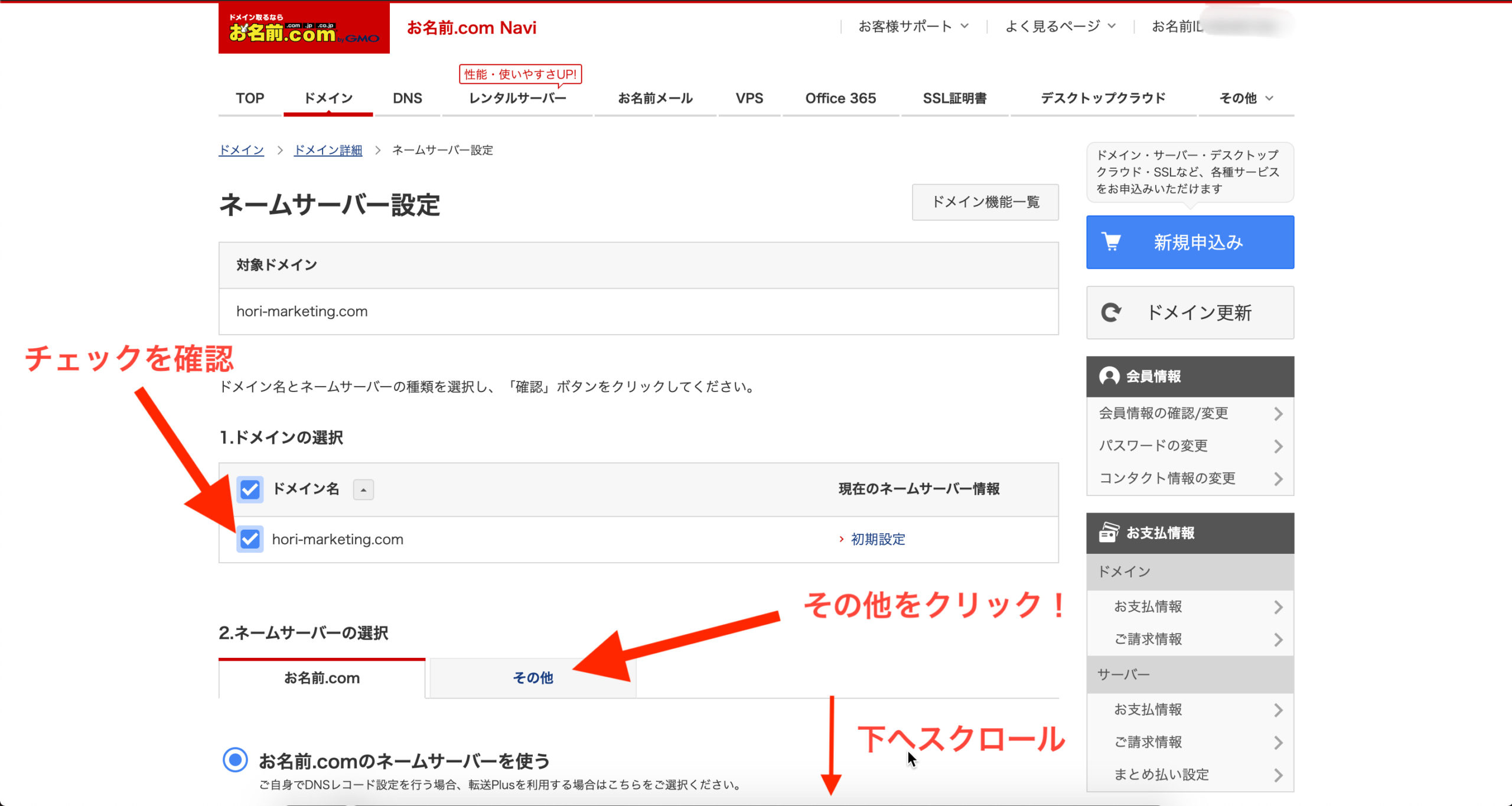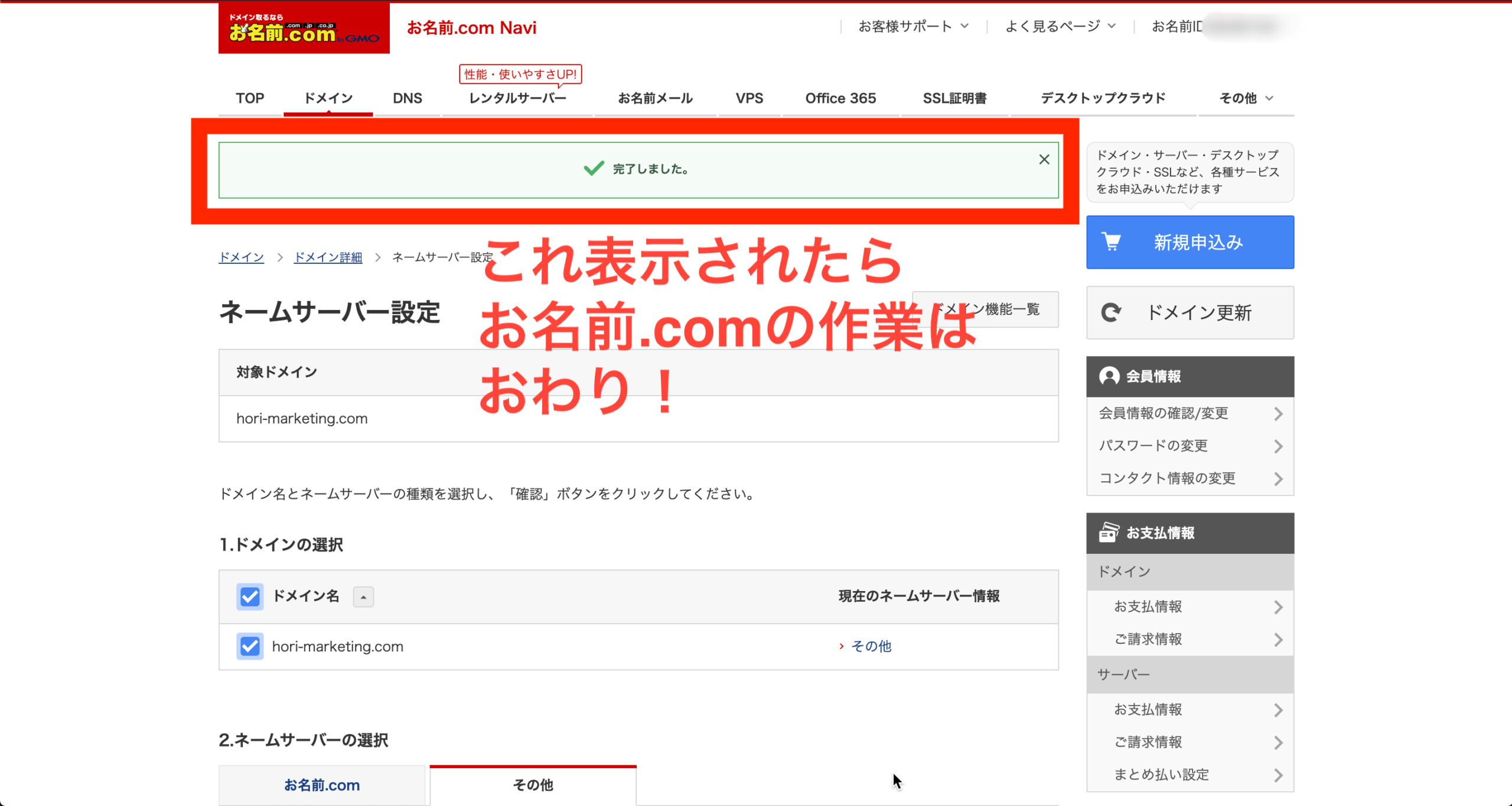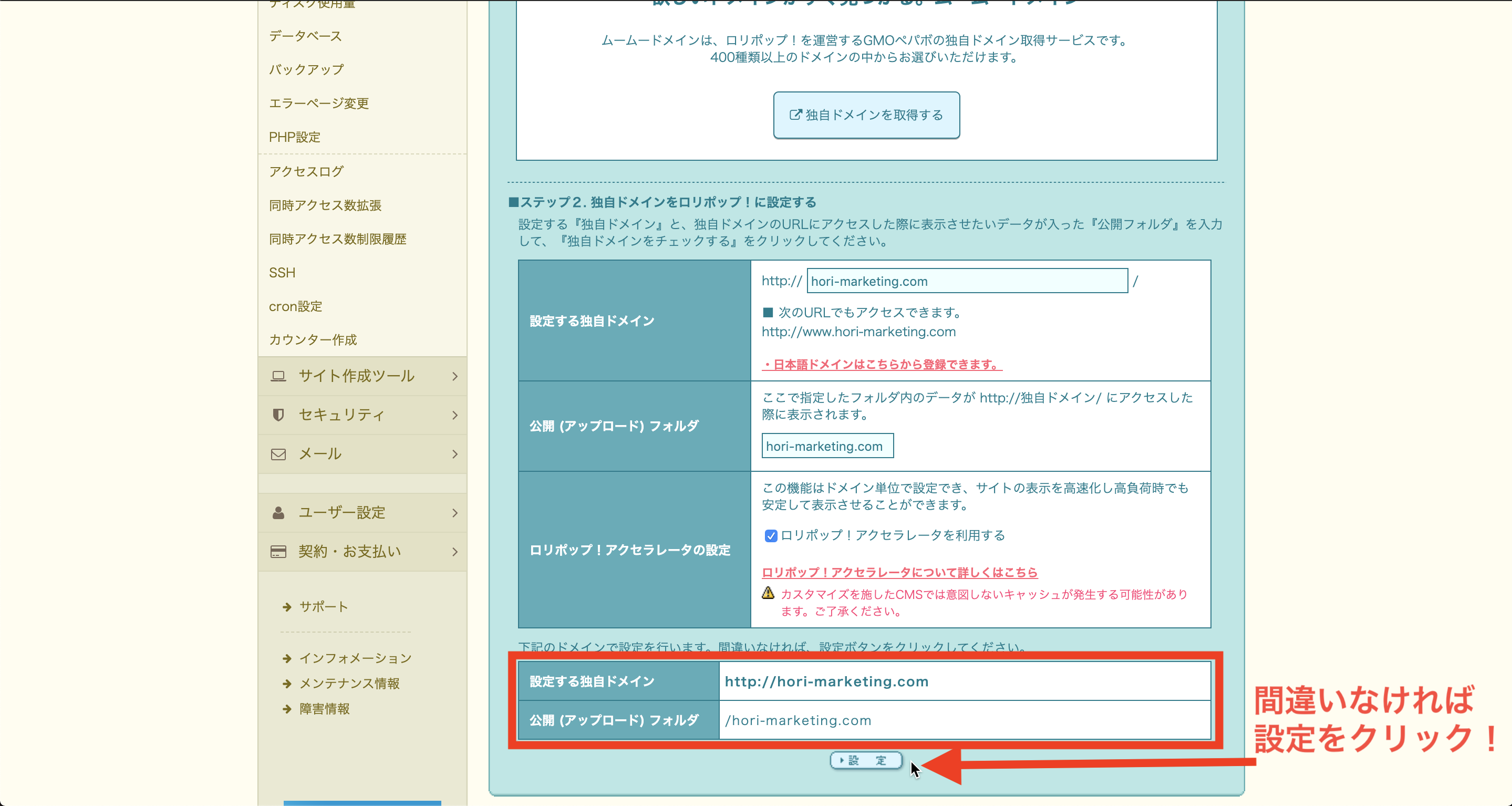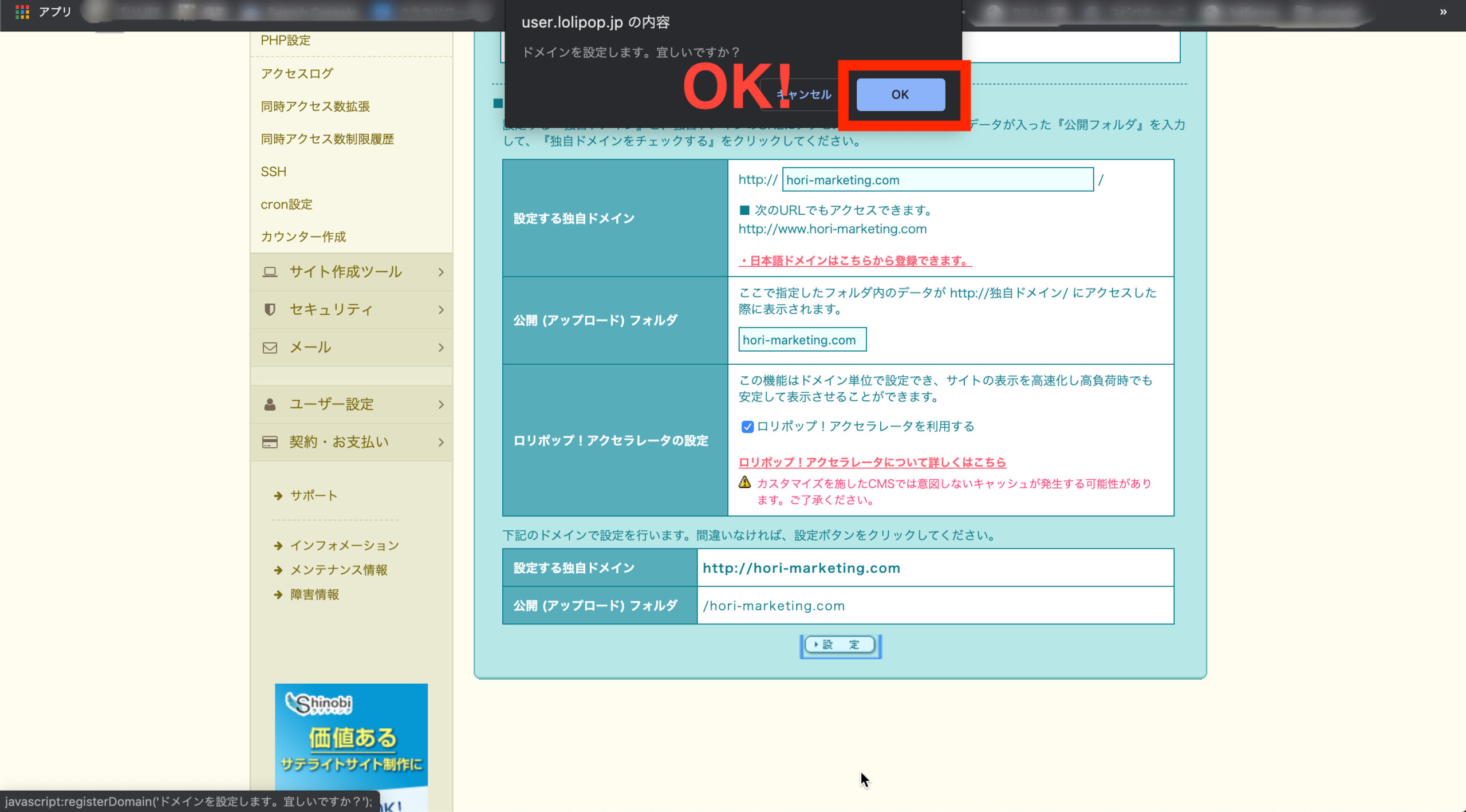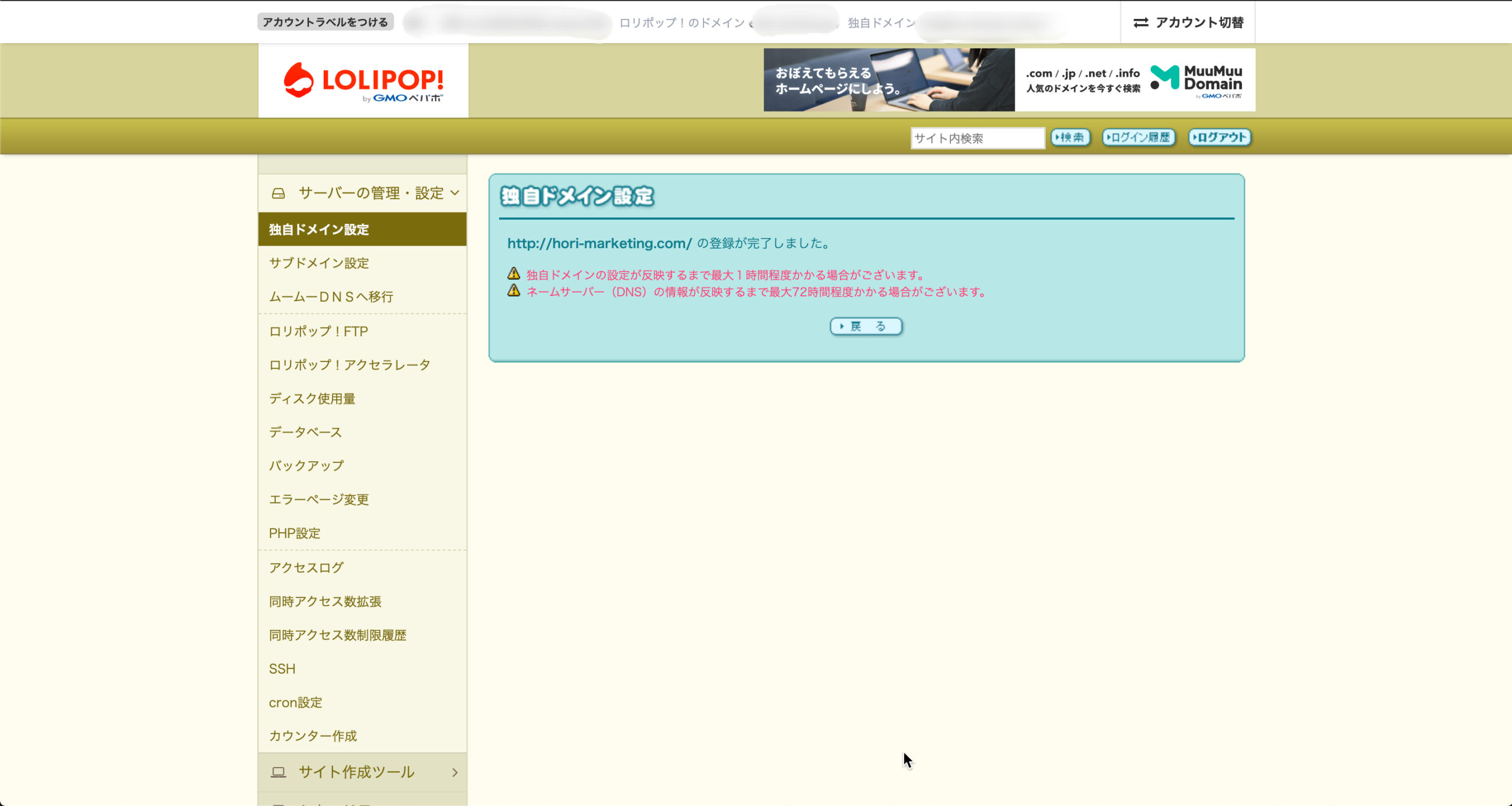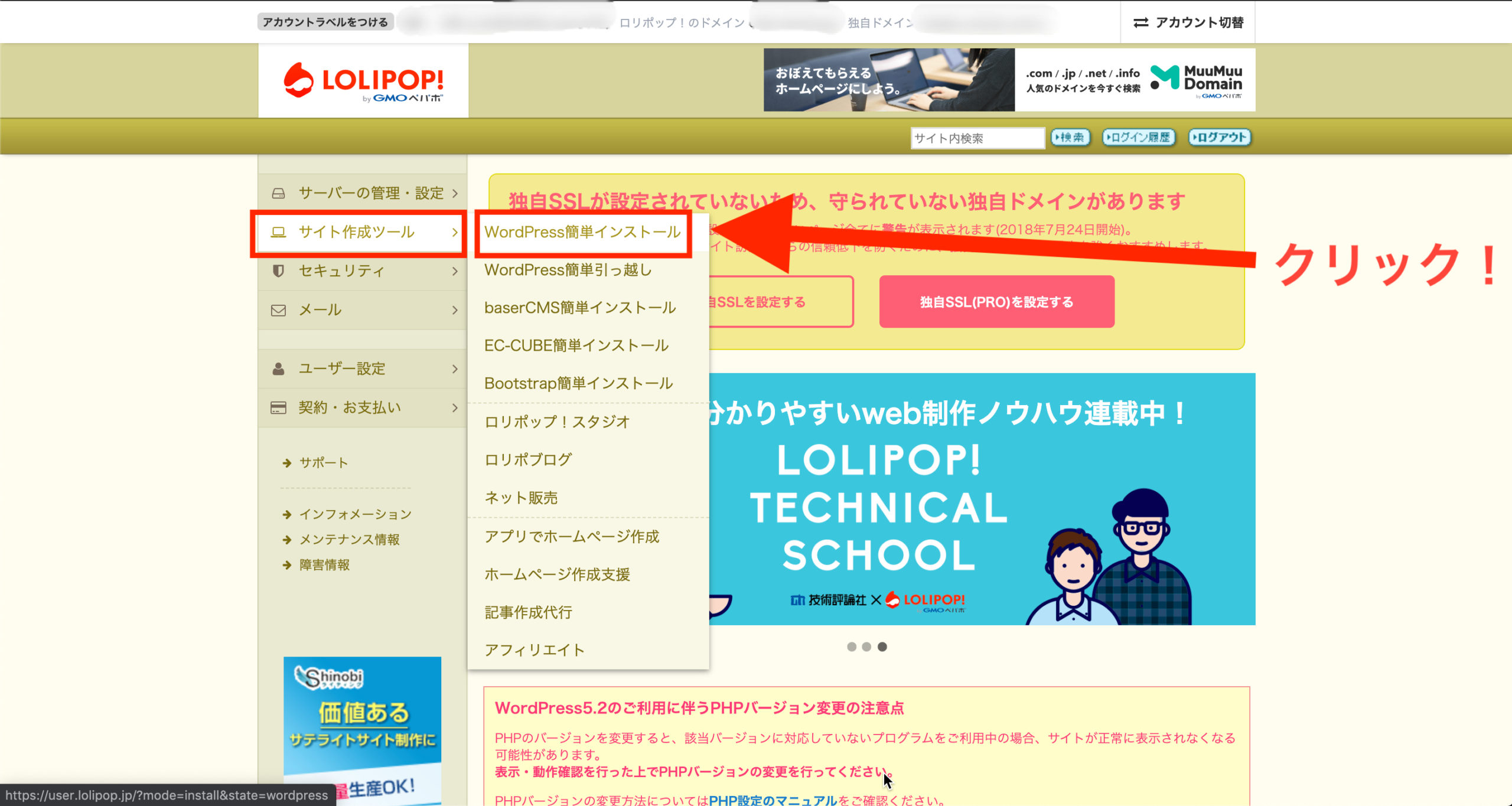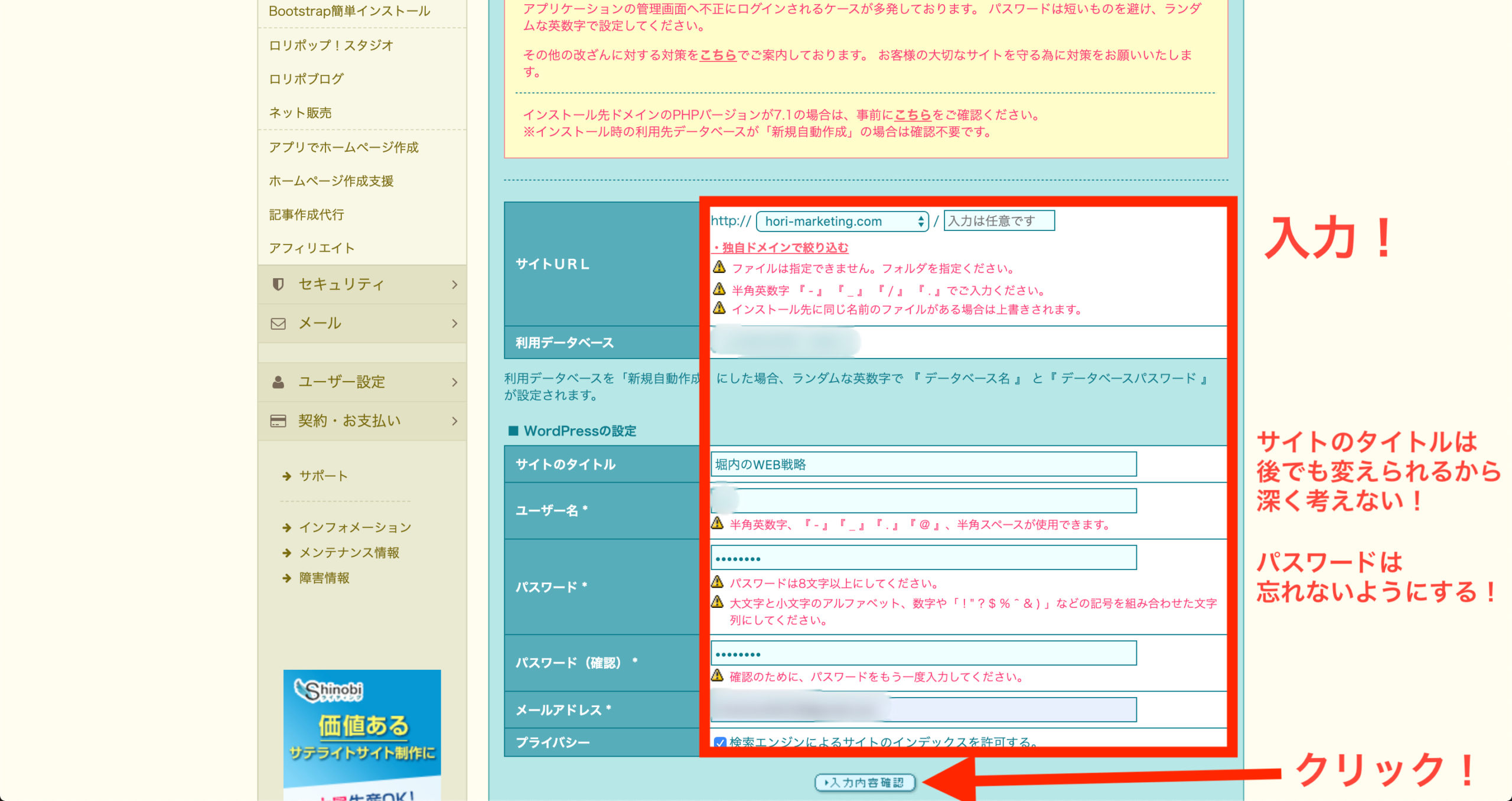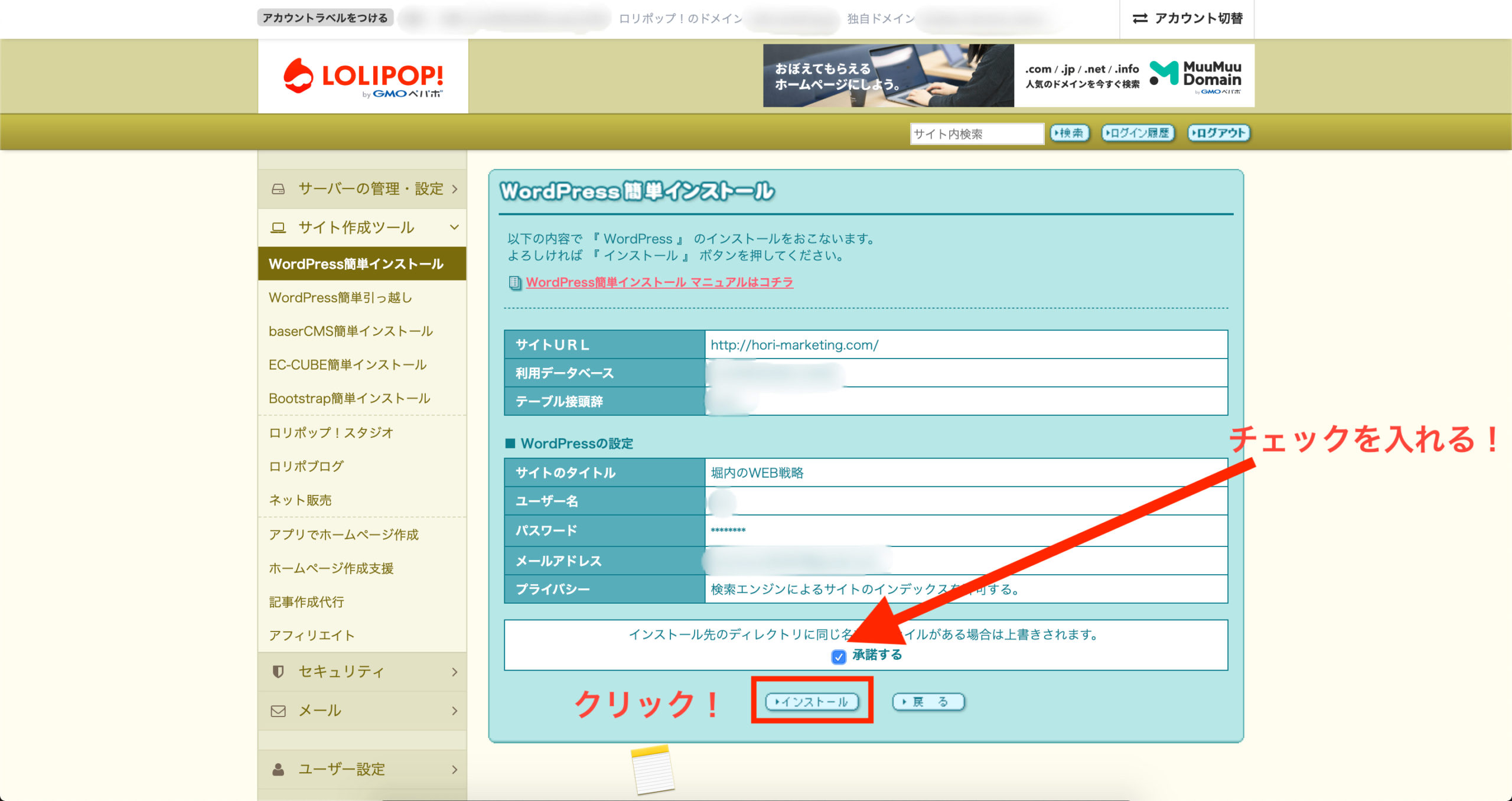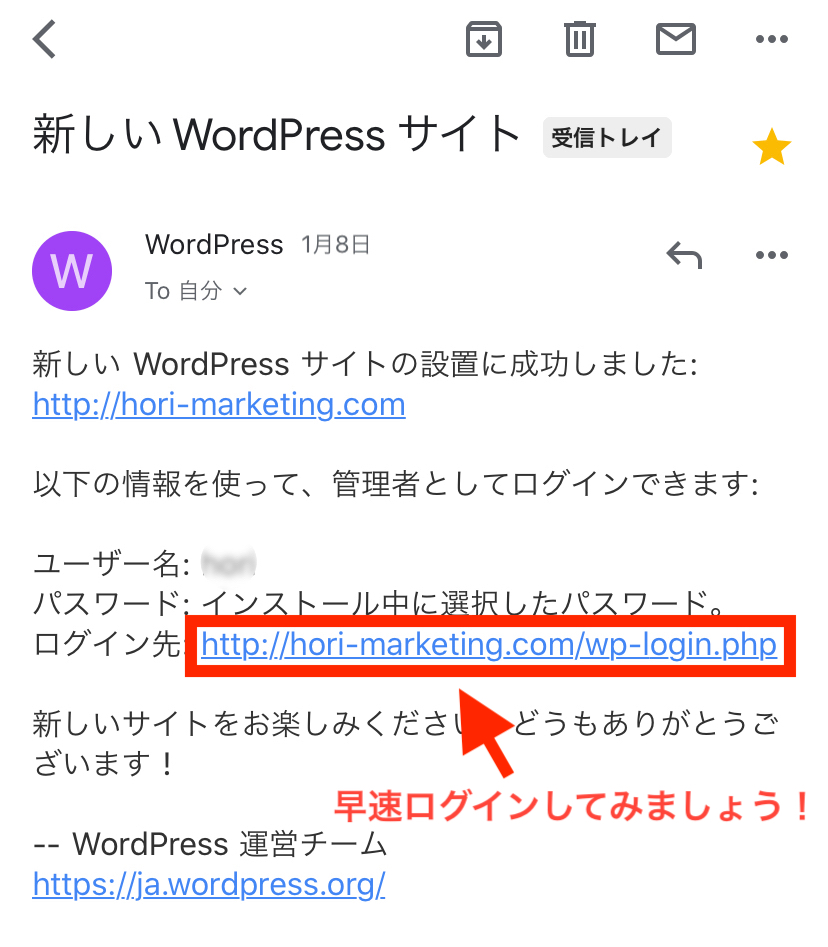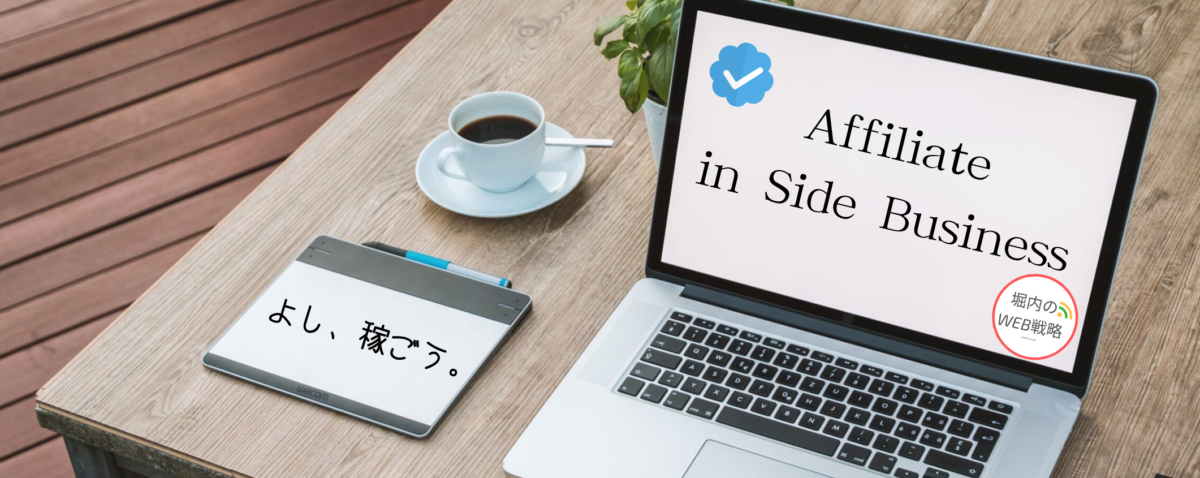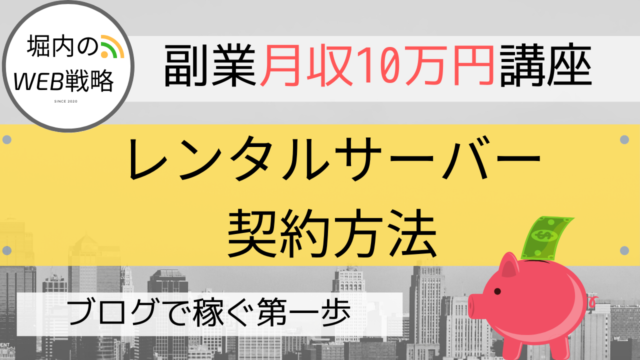- レンタルサーバー申し込んだ…
- ドメイン取った…
- ホームページの作成?
- は?まだあるん?無理やわ…
そんなあなた。
ここまでよく頑張りました。
大丈夫です。
これまでよりさらにカンタンな作業でホームページが完成します。
ホームページができたらやる気が湧き出てくるはずなので、さっさと作ってしまいましょう!^^
- そもそもホームページとは?
- ホームページの作り方【WordPressをインストール】
- さらに見た目を整えるために
- このサイトも僕が0から作り上げたサイトです。
- これまでに5サイト作ってきました。
| プライマリネームサーバー | uns01.lolipop.jp |
|---|---|
| セカンダリネームサーバー | uns02.lolipop.jp |
そもそもホームページとは?
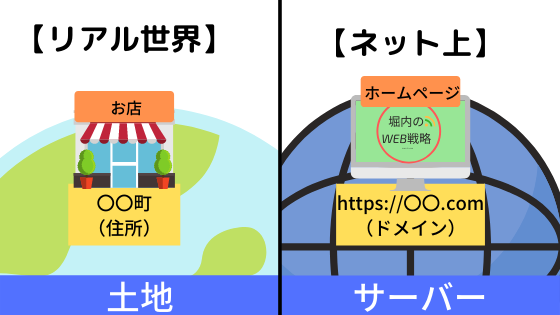
この画像のイメージです。
ホームページは、サイトを立ち上げる為に必要になります。
サイトを立ち上げるには…
が必要になります。
最低限これくらい知っていれば困りません。
それぞれの解説はこちらでしていますので、気になる方はどうぞ。

ホームページの作り方【WordPressをインストール】

こちらでは画像を大量に使って解説していきます。
この通りに進めればOKです。
慣れれば5分もかかりません。
難易度は、カップラーメンを作るのと同じくらいです。
ざっくり書くと…
- ドメインとサーバーをくっつける
- WordPress簡単インストール
この2つの作業だけです。
…わからないですね。
わからなくてOKです。
ただ「やる事は多くないよ」と伝えたかっただけです。
めちゃめちゃ丁寧に解説してるので画像は多いですが、やってる事はホント大した事ないのでビビらないでください…
まずは、『①ドメインとサーバーをくっつける』の作業から!^^
これだけです。
やってみると意外に簡単ですね^^
次に、『②WordPress簡単インストール』の作業!^^
これを終えればついに、あなたのサイトが完成します。
ここから先は、ドメインの登録が完了してからになります。
※ドメインの登録=お名前.comが勝手に行ってくれる。
その登録は、クレジットカード払い以外だと1〜2日程度かかるので、それが終わり次第、この先の項目に進みましょう^^
ドメインの設定が終わっているかどうかの確認は、
・お名前.comから、設定完了メール(※)が届く。
・この先の設定をしてもエラーが出る。笑
の、どちらかで確認できます。
設定が完了しているかどうかわからない場合は、ひとまずこの先の設定をしてみても全く問題ありません。
※設定完了メールは以下のような内容です。(クリックで拡大)

以上です。
ドメインやサーバーの時よりカンタンですね。
これでホームページまでできちゃいました。
さらに見た目を整えるために

ですが、今サイトに飛んでみると見た目がイマイチかと思います。
これでは、せっかく読みに来てくれた読者も、すぐに離脱してしまうかもしれませんね。
なので、次回の記事ではサイトの見た目をカンタンに整えられる方法を紹介します。
WordPressの「テーマ」というものです。
これを使うことで、一瞬でサイトの見た目を変えることができます。
LINEで言う、『着せ替え』みたいなものですね。
世の中には有料のテーマも多い中、この記事では無料のテーマを紹介しています。
シンプルでありながら、SEOに強い。
僕も月収10万円稼いだブログでも使用しているテーマです。
無料なのに稼げるテーマを紹介しますので、お楽しみに!