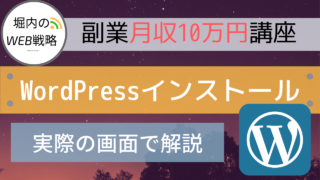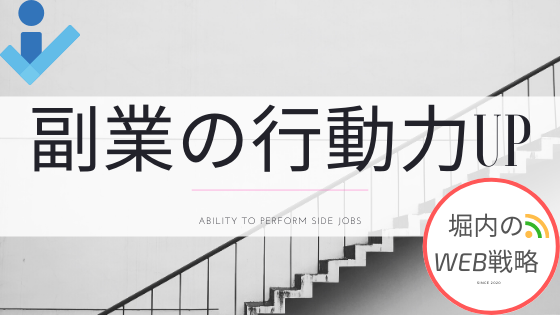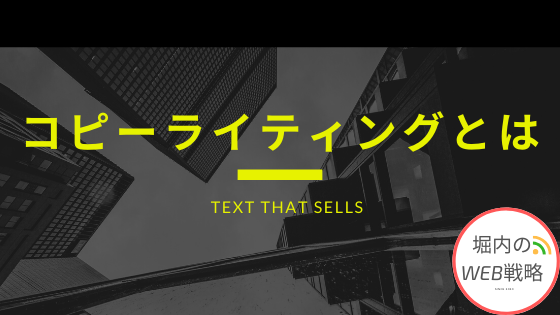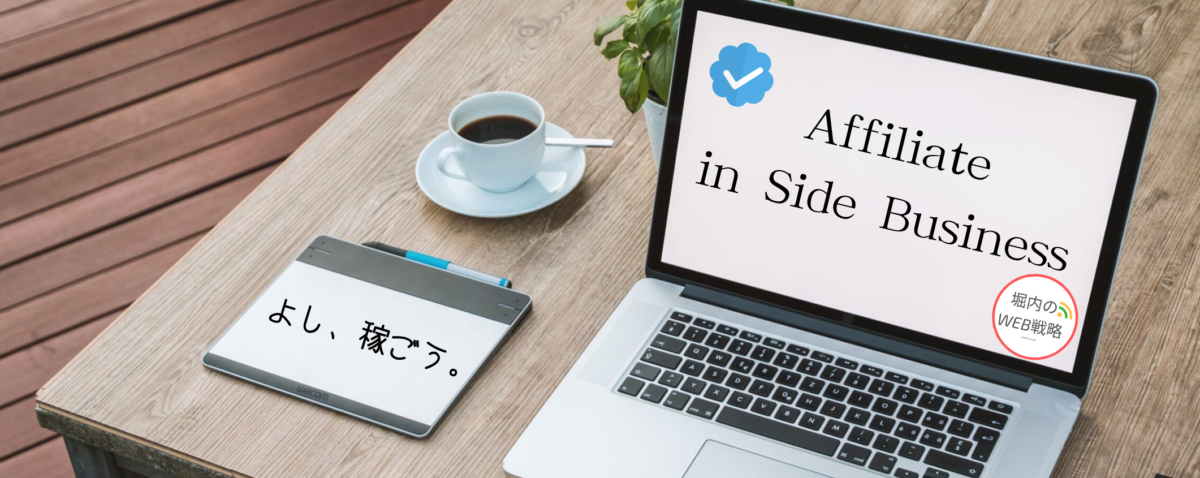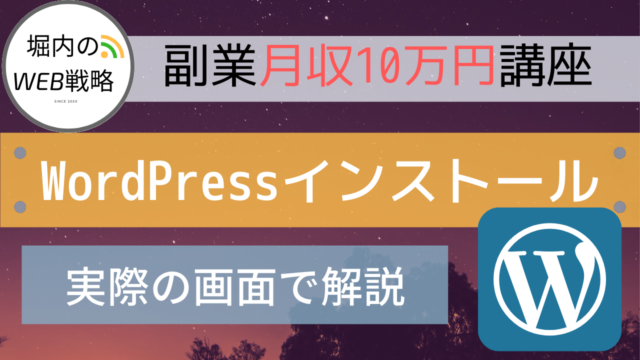- サーバー取得したけどまだサイトできやんの…?
- ドメインってなんやねん…?
- 知らんがな。
そんなあなたに【ドメイン取得方法】を超わかりやすく解説していきます。
前回の記事ではレンタルサーバーの契約方法をお伝えしました。(下の記事をまだ見ていない方はこちらからご覧ください)
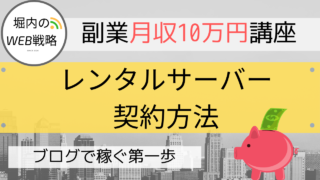
今回の記事でドメインを取得することができたら、ホームページ作成に必要な準備は完了します。
前回と同様、こちらもカンタンな作業になりますので、進めていきましょう!
(ホームページ作成はもっとカンタンです)
大量の画像を使って「この通りやってけばOK」っていう記事に仕上げました。
- ドメインとは?【ざっくりイメージだけ解説】
- ドメインの取得方法【この通り進めるだけでOK】
- 最低限必要な有料オプション
- 契約更新忘れの危険性と対策
- 現状、ドメインを4つ持っています。
- 全てサイト作成まで行ないました。
- むしろ、ついさっきドメイン1つ買いました。
ドメインとは?【ざっくりイメージだけ解説】
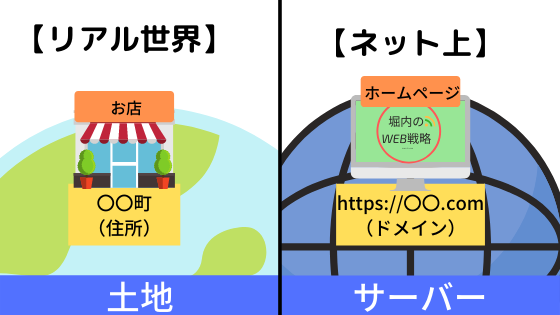
この画像のイメージです。
ドメインは、サイトを立ち上げる為に必要になります。
サイトを立ち上げるには…
が必要になります。
最低限これくらい知っていれば困りません。
それぞれの解説はこちらでしていますので、気になる方はどうぞ。

ドメインの取得方法【この通り進めるだけでOK】

こちらでは画像を大量に使って解説していきます。
この通りに進めればOKです。
慣れれば5分もかかりません。味噌汁作るよりカンタンですね。
- 以下のリンクにアクセスしてください。
→お名前.com
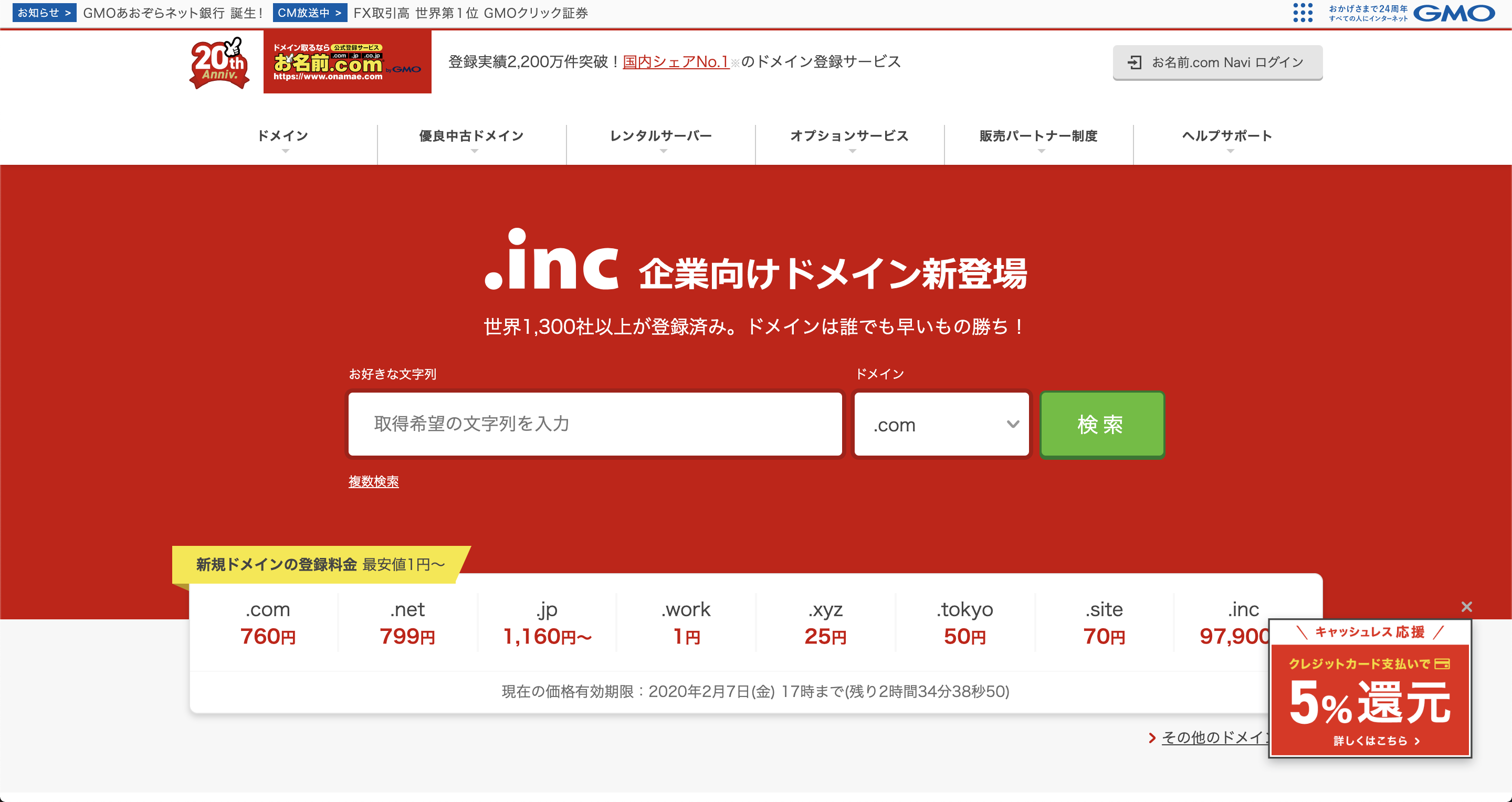
- 検索窓にお好きなドメインを入れてください。→入れたら検索。
→ドメインとは…https://ここの部分.com/
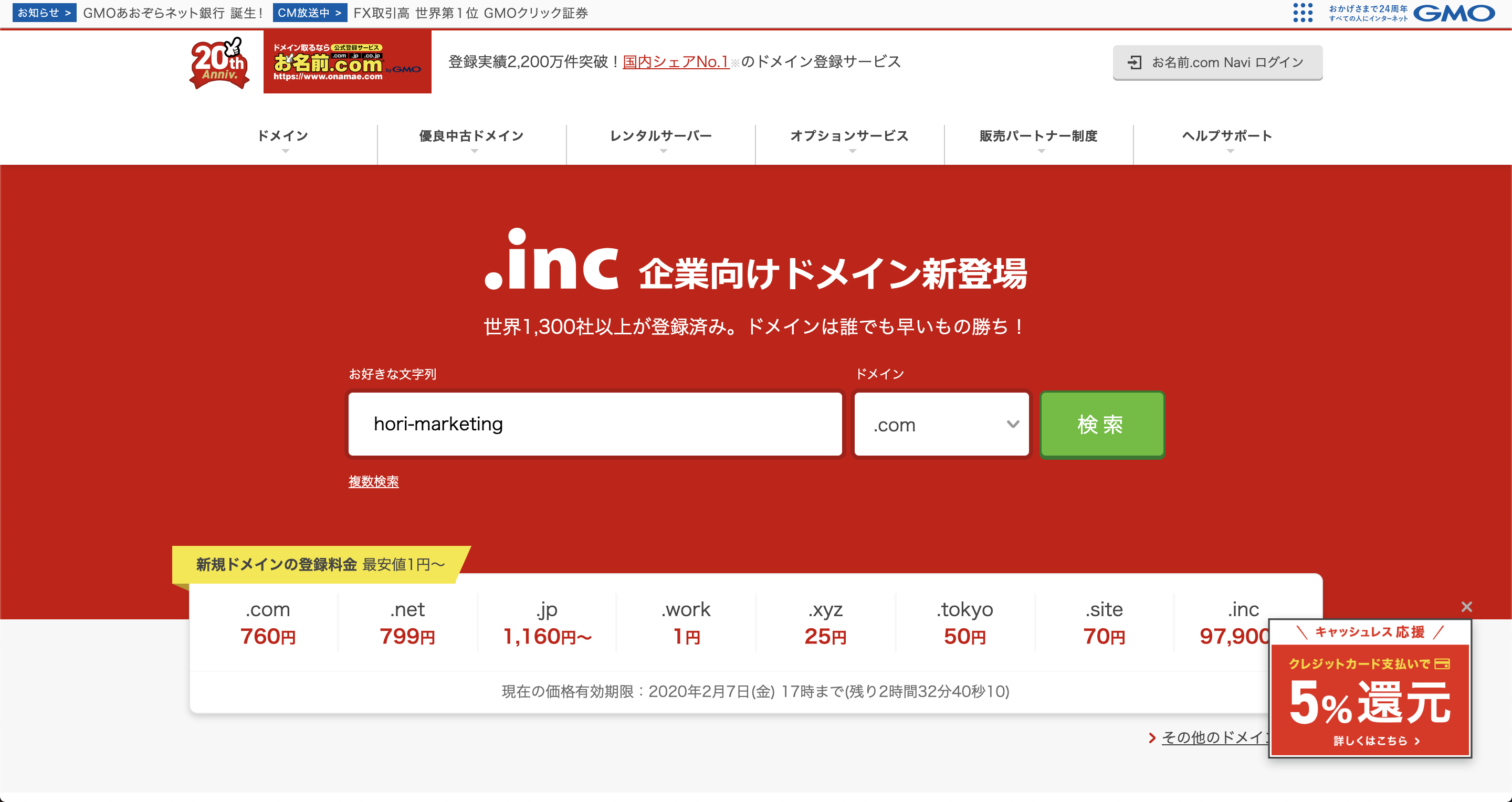
- 「.com」とか「.net」とか(トップレベルドメイン)を選んでください。
→空白になっている中から選ぶ。
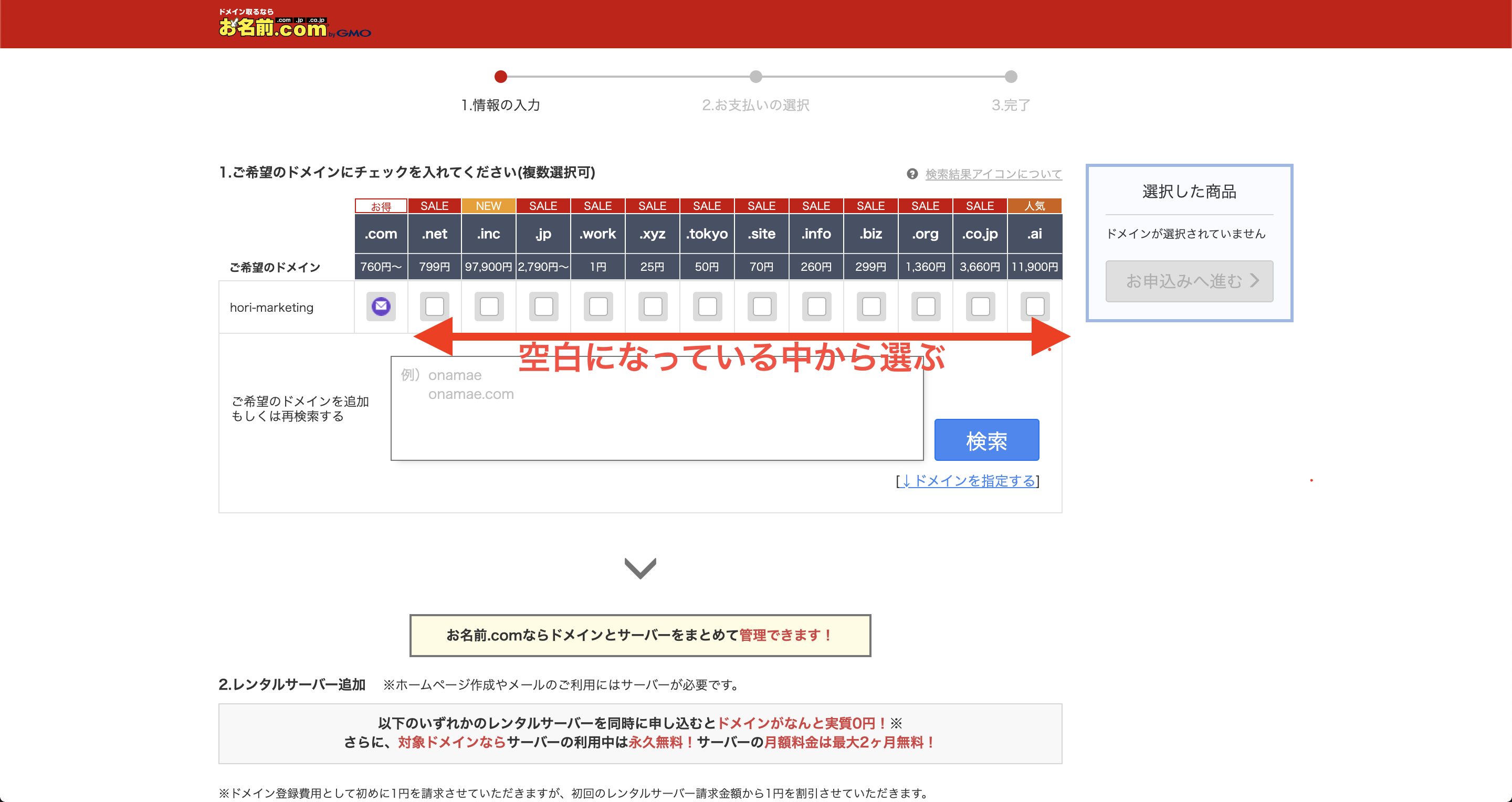
- 選べたら「お申し込みへ進む」。
※画像では.workを選びましたが、自由でOKです。
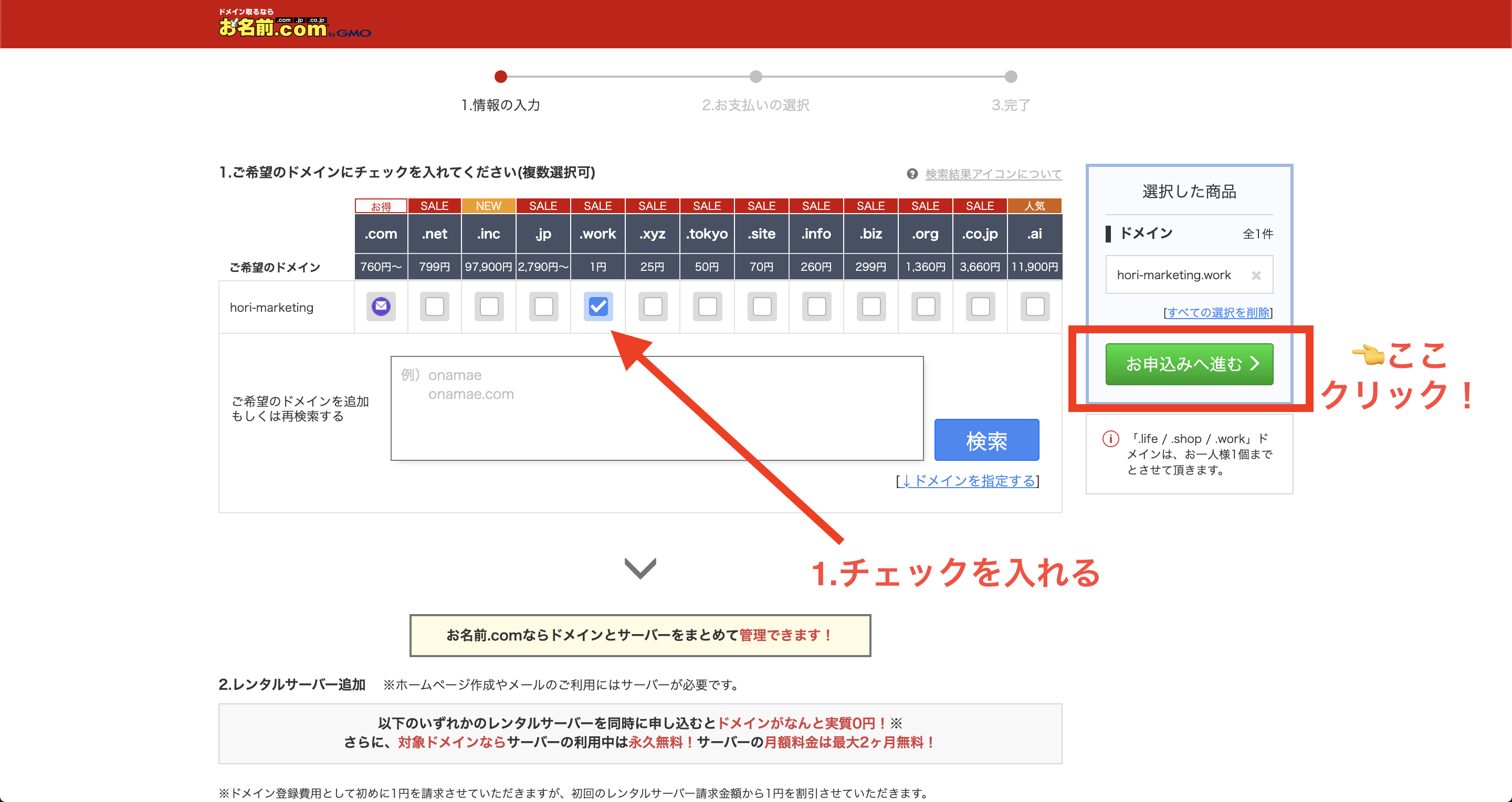
- オプション選択。アドレス・パスワード入力。
→オプションは以下の2つだけでOK。あとはいらない。
「who is 情報…」「ドメインプロテクション」
→下にスクロールして、「利用しない」にチェックが入っていることを確認。

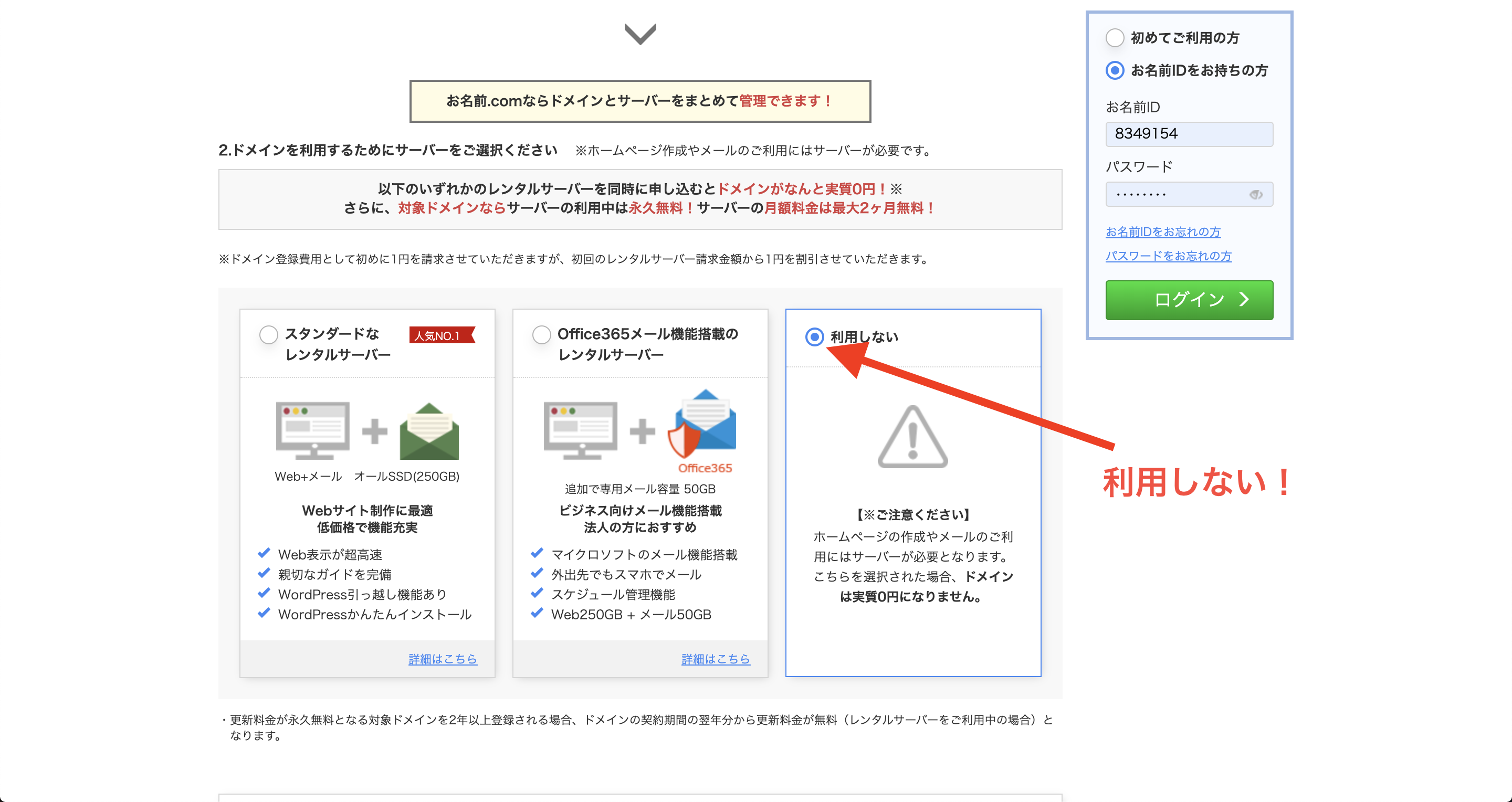
- 会員情報を入力する。
→種別は「個人」でOK。
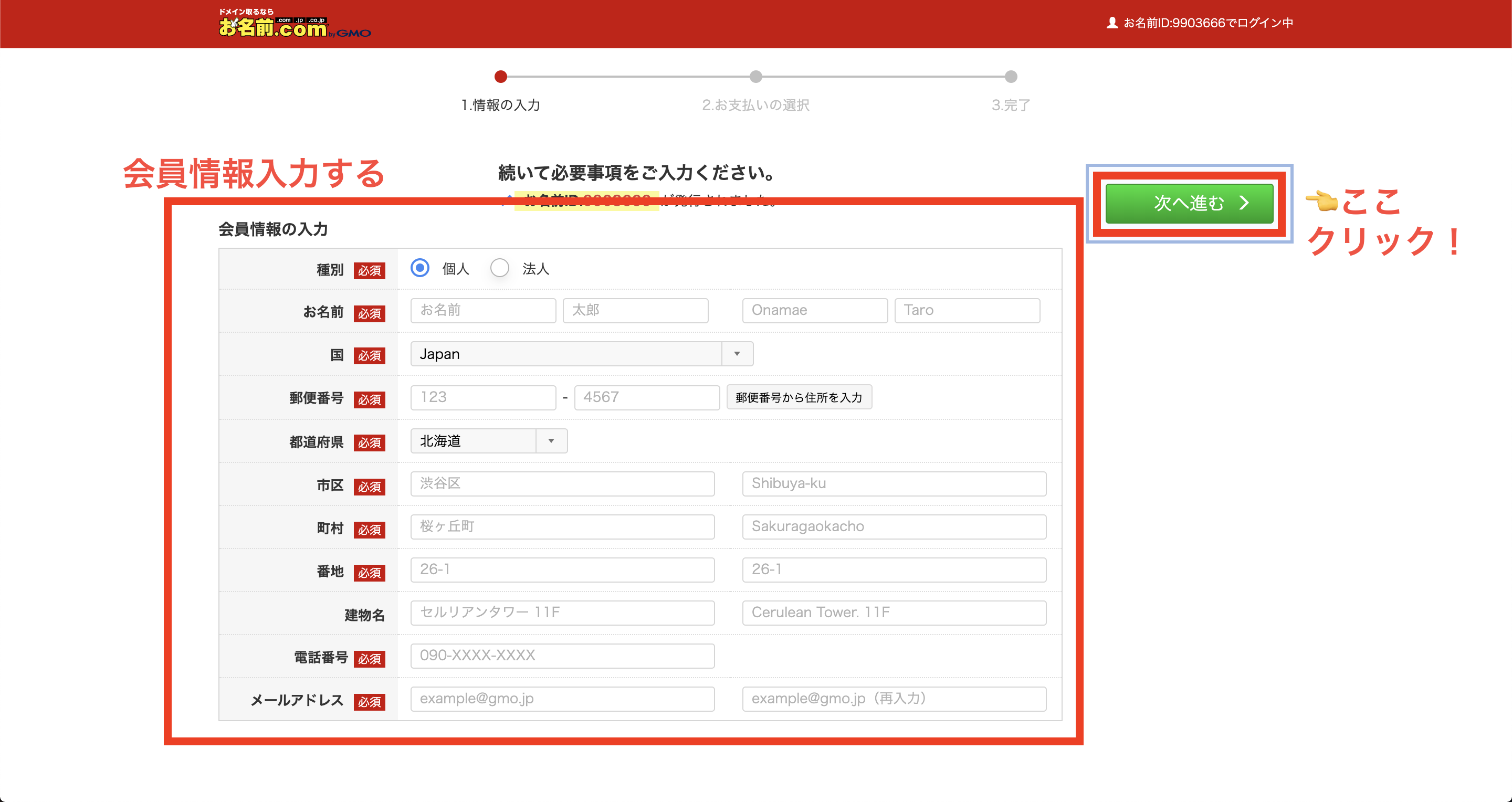
- お支払い情報を入力。
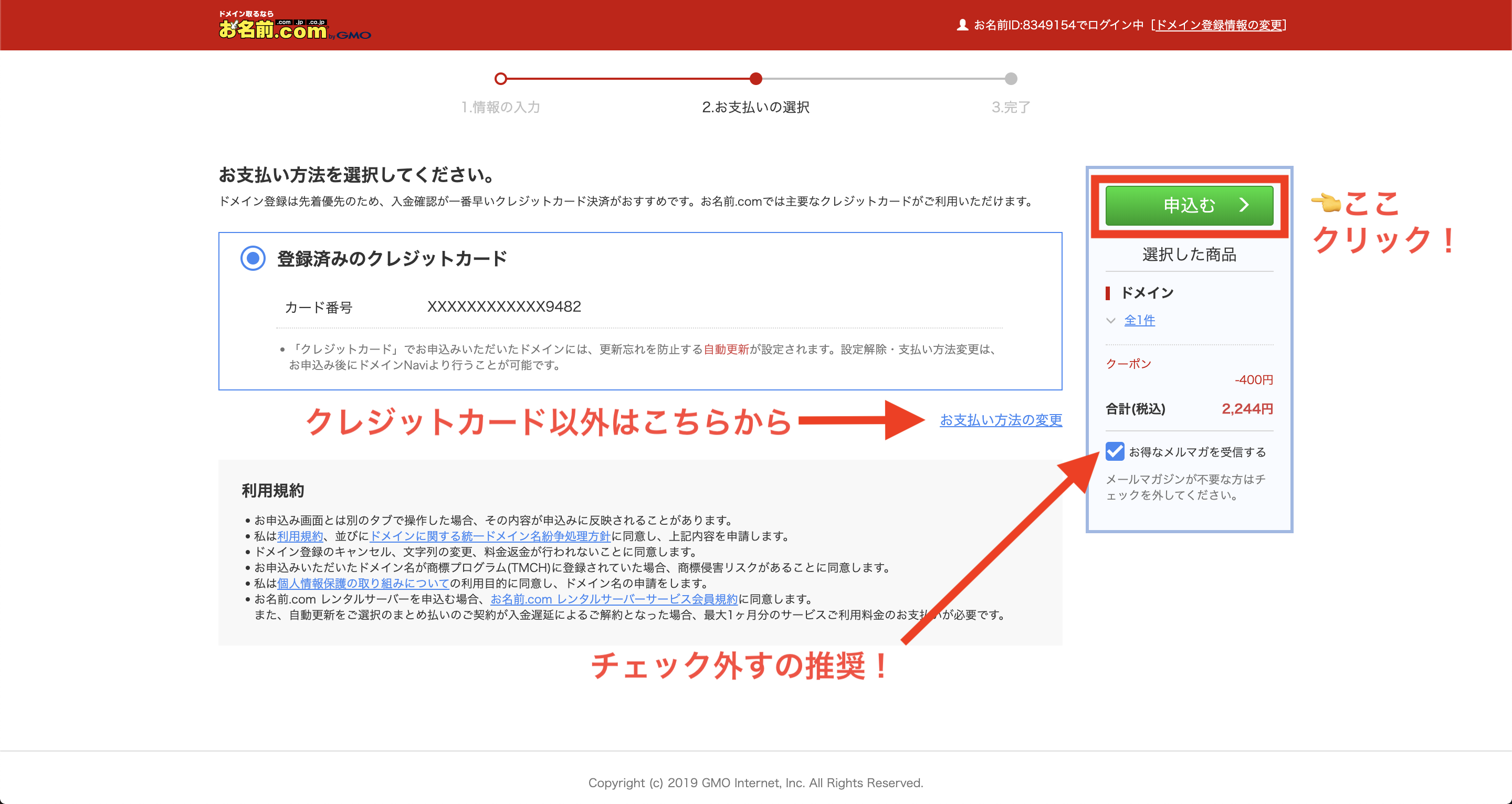
- ロード画面。(待つ)

- 申し込み完了。
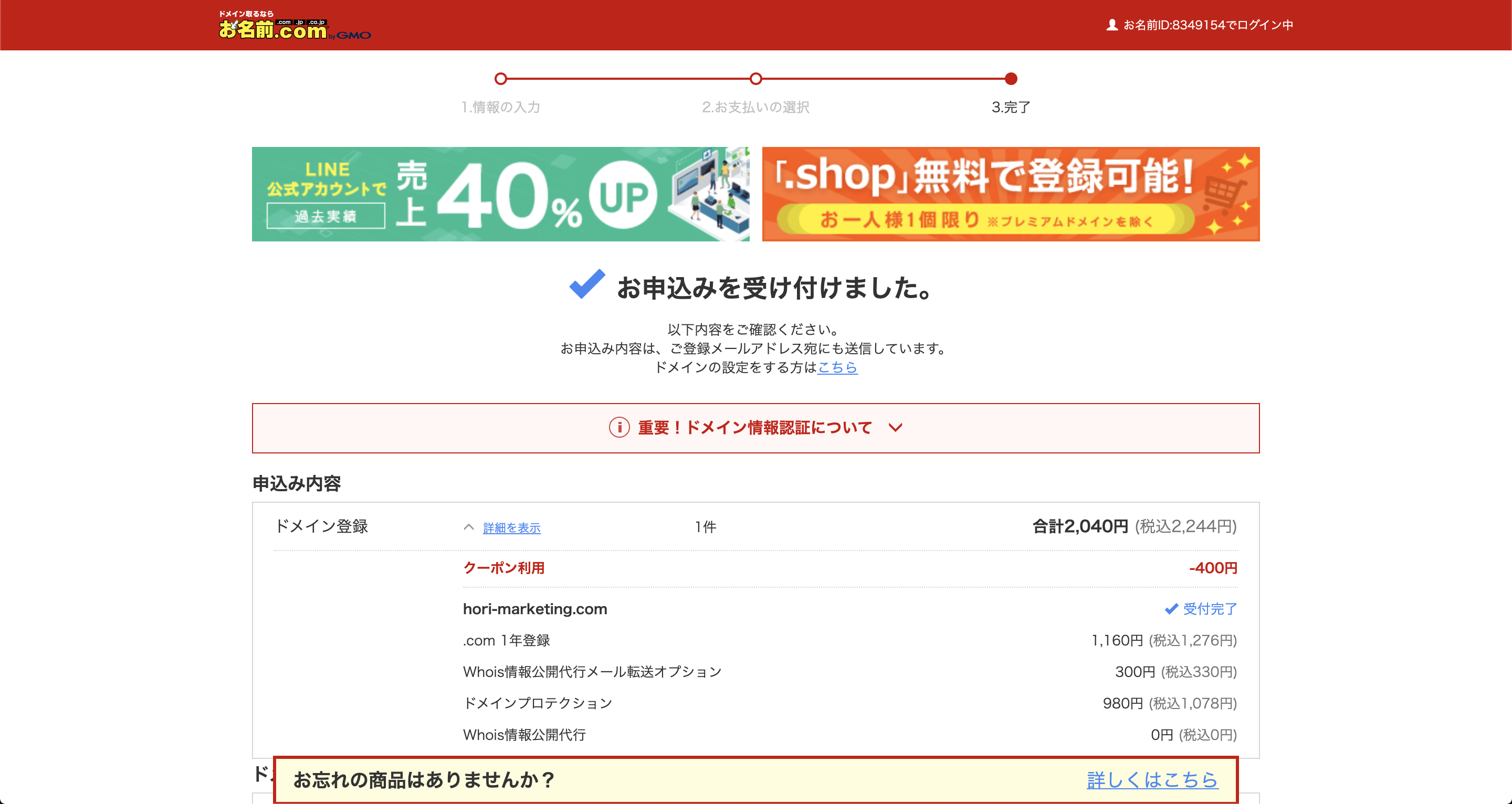
カンタンですね。
この記事書く方が100倍キツかったです。
最低限必要な有料オプション

最低限必要なオプションは先ほどの画像で書いた通り、
- Who is情報公開代行メール転送オプション
- ドメインプロテクション
のみです。
この2つは、
- 個人情報保護
- サイトを守る
という観点からオプションとして付けています。
「SSL…」とかいうオプションが出てくる場合もありますが、これは必要ありません。
無料でできるので、そのやり方はこちらで解説しています。

契約更新忘れの危険性と対策

契約更新を忘れると最悪の場合、せっかく稼げるようになったサイトが他の誰かのものになってしまいます。
というのも、契約更新されなかったドメインというのは中古ドメイン市場に出されます。
そこで他人に渡ったら返ってくることはありません…
それを防止するために、クレジットカードで「自動更新設定」をしておくことを推奨します。
これは、最初にクレジットカード払いを選択していれば自動的に設定されますのでご安心ください。
自動更新になってなくて、やり方わからない方は僕にお聞きいただければお答えしますね。
ちなみに、自動更新のメリットは…
- 更新忘れがない
- 何もしなくていいので楽
です。
僕もサーバー・ドメイン共に全て自動更新設定を行なっています。
おすすめです。
今回の記事は以上です。
これであなたのサイトが立ち上がりました。
ですが、まだ土地しかない状態です。
お店を建てる(ホームページを作る)方法はこの記事で解説します。